✏️ はじめに
「人ごとにバラバラな形式でデータを提出されると、まとめるのに時間がかかる」
そう感じたことのある方は少なくないはずです。
今回は、私が実際に本業で活用し、事務員3名で2日かかっていた作業を、1人で30分に短縮できたExcelの活用術の1部をご紹介します。
特別な知識は不要で、誰でもすぐに真似できる再現性の高い方法です。

今回紹介するのは、「シゴデキ上司」から学んだ知識のひとつ。
あの激務が、手のひらを返したようにラクになる体験でした。
業務で多いものは?(再掲)
実務では、基本3つの「ない」で業務改善の提案が却下されがちです。
- 「予算がない」
- 「他の人が使えない」
- 「新しい仕組みを作るには高いスキルが必要だけど私にはない」
お金、相手、自分自身の無いものによって、「やらない」選択肢をとってしまいます。私も実際に経験しました。
だからこそ私は、『誰でもできて、数分で実現できる改善』にこだわりました。
業務で多い「面倒な作業」とは?(再掲)
💡なぜ“簡単な解決”が必要なのか?
社内ツールが整っていない職場では、次の3つが主な選択肢になります。
- 社員が独自に作ったツール(作成者が退職するとブラックボックス化)
- 何十年前のファイル(遅い・不便・古すぎる)
- Microsoft標準機能のみ(シンプルだが柔軟性に欠ける)
だからこそ、簡単で無料、誰にでも使える方法が求められているんです。
🛠️膨大なデータを1つにまとめ整理する方法
🧩 本記事の概要
この記事では、私が実際に使っていた「業務効率化の工夫」を1つ紹介します。
- パワークエリを使用したデータ集計
それでは早速、見ていきましょう!
パワークエリとは
Power Queryとは、同じ形式のExcelファイルをまとめて読み込み、自動で整理してくれるExcel内の機能です。
たとえば:
- イベントごとに分けたアンケート結果
- 担当者ごとに提出された売上表
- 毎月送られてくる同形式のレポート
これらを一つのファイルに統合してくれるのが、パワークエリです。

データを集めるときは分けたくなる。でも、分析のときは結局ひとつにまとめないといけないんですよね。
使用条件とポイント
パワークエリを使うために必要なものと守らなければならないルールがあります。
・指定するフォルダ(データの保存先)
・シート名が統一されたExcelデータ
・パワークエリを使用するExcelデータ(初期状態でよい)
💡ポイント
- 設定した内容で整理してくれる。
- フォルダの保存場所やフォルダ名が変更されると更新できなくなる
- Excel関数との相性が良い
使用方法
1.フォルダの指定
・Excelを開き、上部メニューから①『データ』をクリック
・②『データの取得』→③『ファイルから』→④『フォルダから』を選択
・読み込みたいフォルダを選択(※直下のファイルのみ対象)
※同一フォルダは他のクエリと共有不可です。
読み込みたいフォルダを指定
(今回は『R5-R7満足度調査』というフォルダを使用します。)
※フォルダ直下のファイルのみ対象
※選択したフォルダはほかのクエリでは選択できなくなります。

講義資料作成の際にサンプルデータを作っていて、その際にエラーが発生しました。
2.データの取り込みと結合
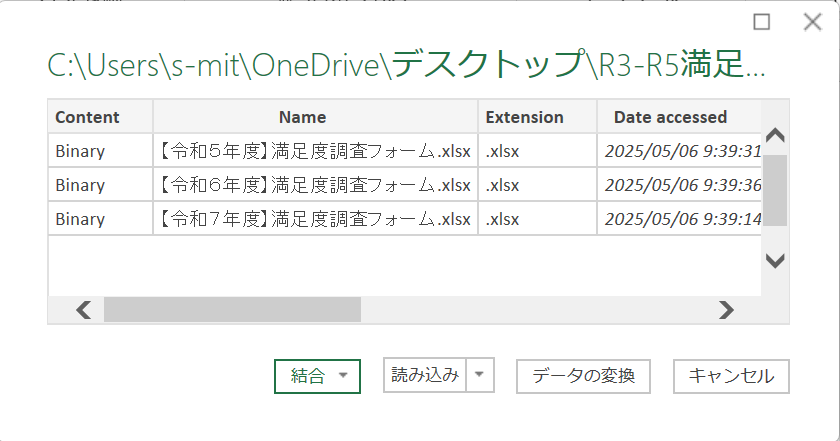
表示された画面で『データの変換』をクリックし、一覧からシート名を選び、『結合』を実行
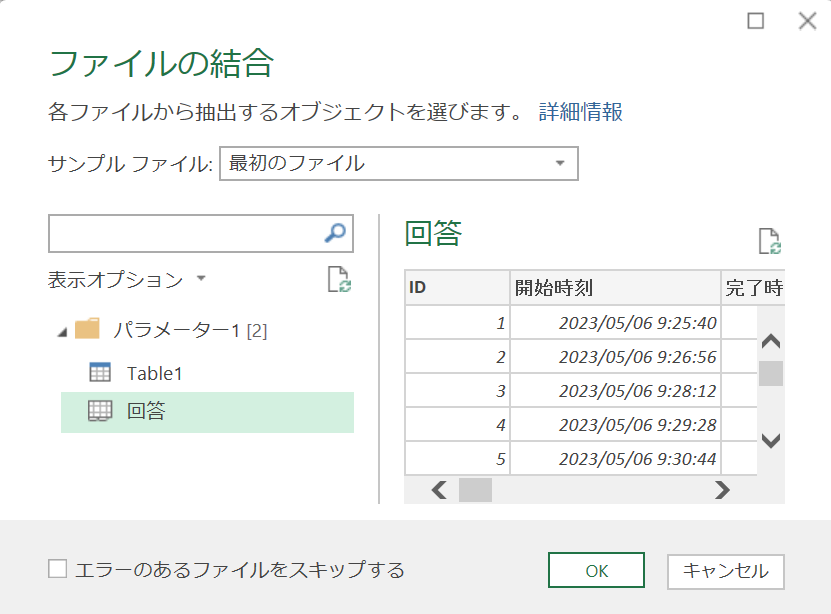
※ここでシート名が一致していない場合は、結合できません。
3.データの整理(フィルター操作など)
Power Query上での整理は、通常のExcelフィルターに近い操作で行えます。
よくある操作例:
- 不要な「null」や「空白」をフィルターで除去
- 『1行目をヘッダーとして使用』で1行目を見出し(ヘッダー)に変換
- 整理後、項目名と一致する行などをフィルターで削除すると見やすくなります
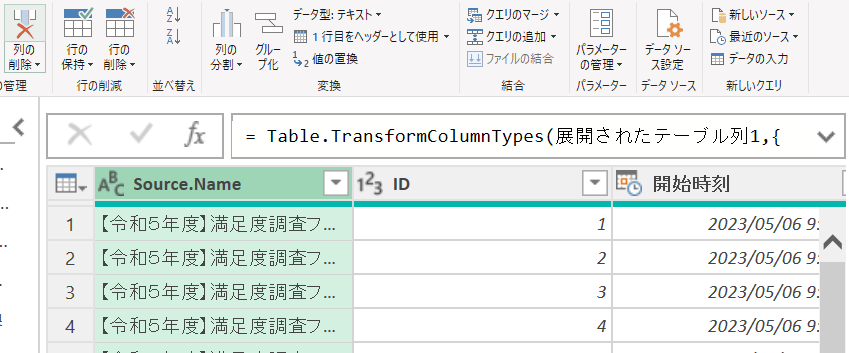
操作をやり直したいときは:
- 画面右「適用したステップ」欄のステップにマウスを合わせる
- 『✕』をクリックして削除
※上から順にではなく、下から順に消すのが安全です

私も「上から削除」してエラーを出した経験があります。順番、大事!
4.読み込みと反映
整理後、『閉じて読み込む』を押せば、Excelのシートに反映されます。
5.その後の更新・再編集方法
①データの更新
- 色のついたセル(クエリの範囲)をクリック
- 上部の『クエリ』タブ → 『更新』を押す
→ 新しいデータを自動で整理・反映します
②クエリの再編集
- 同じく『クエリ』タブ → 『編集』を押す
→ Power Queryエディター画面に戻れます
6.データ読み込み先の変更(フォルダのパス変更)
- 『クエリ』 → 『編集』を開く
- 『ソース』のステップを選択
- パス(” ”の中)を新しいフォルダのパスに編集
→ そのまま適用すればOKです
🧩まとめ
・Power Queryは、複数ファイルの集約・整理を自動で行ってくれるExcel標準機能
・同じ形式・同じ構成のファイルがある業務には特に有効
・一度設定すれば、次回からは“更新”だけでOK!
・難しい操作は不要で、誰でも使えるのが最大の魅力
🗣️ 最後に
もしあなたが今、「毎回手作業でコピーして、貼り付けて、フィルターして……」を繰り返しているなら、
その時間はもっと有効に使えるかもしれません。
手作業で1時間かかっていた処理が、Power Queryなら数クリックで済みます。
まずはひとつのフォルダで試してみてください。
一度体験すれば、「もう元には戻れない」と感じるはずです!

仕事もしっかりやりつつ、健康で後悔を!!
この記事に興味を持ったあなたへ
業務時短術の記事を紹介!?



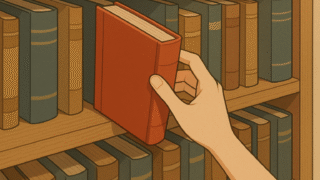

![[商品価格に関しましては、リンクが作成された時点と現時点で情報が変更されている場合がございます。] [商品価格に関しましては、リンクが作成された時点と現時点で情報が変更されている場合がございます。]](https://hbb.afl.rakuten.co.jp/hgb/49893e66.a227ee6c.49893e67.2c100398/?me_id=1363461&item_id=10005959&pc=https%3A%2F%2Fthumbnail.image.rakuten.co.jp%2F%400_mall%2Fsuperdeal%2Fcabinet%2F10617969%2F11899090%2Fimgrc0331731756.jpg%3F_ex%3D240x240&s=240x240&t=picttext)



コメント