✏️はじめに
こんにちわ。柊美俊です。
今日は、最近追加された関数について紹介していきます。
「上から5件だけ見せたい」
「見出し行を除いたデータだけ抽出したい」
「最新データだけ抽出して表示したい」
そんな部分的にデータを抜き出したいときに便利なのが、
DROP関数とTAKE関数です!
Office 2021 / 365以降で使える新しい関数で、行や列を指定して「抜く」「取り出す」ことが一瞬でできるようになりました。
この記事では、基本的な使い方から、FILTER / SORTと組み合わせた応用テクまで、実務に使えるレベルで丁寧に紹介していきます!
🛠️ DROP / TAKEってどんな関数?
①DROP関数
=DROP(範囲,表示しない行数, [表示しない列数])- 指定した行数・列数を削除した結果を表示する関数
- プラスの数:先頭から削除
- マイナスの数:末尾から削除
②TAKE関数
=TAKE(範囲,表示する行数, [表示する列数])- 指定した行数・列数だけ抽出する関数
- プラスの数:先頭から取り出す
- マイナスの数:末尾から取り出す
基本の使い方:上から3行だけ表示
①DROP関数
=DROP(A2:C10, 1)・先頭の1行(=見出しなど)を除外
②TAKE関数
=TAKE(A2:C10, 3)・A2:C10 の表から、上から3行だけ抜き出す
応用:末尾のデータだけ抜き出す
たとえば、「最新5件の売上」を表示したいとき:
=TAKE(A2:C100, -5)-5と指定すれば、末尾から5行を取り出す- データ更新があっても、常に最新5件を自動抽出!
実務でよくある組み合わせ:SORT + TAKE
たとえば、1日単位の売上TOP5を抽出したいとき
=TAKE(SORT(A2:B100, 2, -1), 5)SORT関数でB列(売上)で降順ソートTAKE関数で上位5件を取り出す!
たったこれだけで、TOP5が完成!
フィルタ結果に使いたいとき:FILTER + TAKE
たとえば、「営業部」の中で上位3人を出したい:
=TAKE(SORT(FILTER(A2:C100, B2:B100="営業部"),3, -1),3)FILTER関数で部署が「営業部」のデータを抽出SORT関数で売上順で並び替えTAKE関数で上位3人のみ抽出
DROPで“見出し除外”もスマートに
データをグラフに使うときなど、見出しだけを除外したい場面でも:
=DROP(A1:C10, 1)→ 1行目(見出し)を削除して、データだけ抽出!
カレンダー系にも使える
たとえば、今月の予定リストを作って、そのうち来週の予定だけ抽出したい場合:
=TAKE(SEQUENCE(30,,DATE(2024,4,1),1), 7)→ 4月の全日付から、最初の7日間を抜き出す。
SEQUENCE関数との組み合わせも相性抜群!
🧩 まとめ
| 関数 | できること |
|---|---|
| DROP | 指定行/列を除外(削除)する |
| TAKE | 指定行/列だけを抽出(取り出す)する |
| 応用 | FILTER / SORT / SEQUENCEと組み合わせて最強に! |
活躍する場所は特に下の5場面!!
- ✅ 上位◯件のランキング表示
- ✅ 最新データの自動表示
- ✅ フィルター後の一部データだけ抜き出す
- ✅ グラフ用データとして見出し除去
- ✅ 月の予定・週の予定などの切り出し
Excel 2021以降で使える新しい武器として、DROPとTAKEはとても強力です。
「上だけ」「下だけ」「一部だけ」の抽出が、関数1行で完了。
集計も見せ方も、一気にスマートになります!
🗣️さいごに
DROP / TAKE関数を知ると、「この部分だけ欲しいな〜」という願いが全部叶うようになります。
あなたの業務で、毎回見出し削除してる作業や、上位データだけ抽出してる処理はありませんか?
それ、DROP / TAKEで一発で終わるかもしれません!
気になる活用方法があれば、ぜひコメントで教えてください!



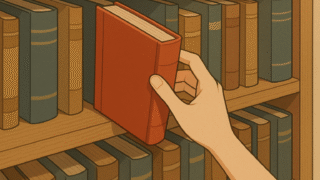

![[商品価格に関しましては、リンクが作成された時点と現時点で情報が変更されている場合がございます。] [商品価格に関しましては、リンクが作成された時点と現時点で情報が変更されている場合がございます。]](https://hbb.afl.rakuten.co.jp/hgb/49893e66.a227ee6c.49893e67.2c100398/?me_id=1363461&item_id=10005959&pc=https%3A%2F%2Fthumbnail.image.rakuten.co.jp%2F%400_mall%2Fsuperdeal%2Fcabinet%2F10617969%2F11899090%2Fimgrc0331731756.jpg%3F_ex%3D240x240&s=240x240&t=picttext)






コメント