✏️ 始めに
Excelで「大量のランダムな数値やデータを作りたい」と思ったことはありませんか?
手作業でランダム数を作るのは大変で、関数も複雑なイメージがあるかもしれません。

席順を考えるとき、「ランダムで」と頼まれると困りますよね
そんなときに使えるのがRANDARRAY関数!
今回は、RANDARRAY関数の基本の使い方と、実務で役立つ活用例を紹介します。
🛠️ RANDARRAY関数ってどんな関数?
基本構造
=RANDARRAY([行数], [列数], [最小値], [最大値], [整数にするか])
| 引数 | 意味 |
|---|---|
| 出力する行の数[省略時は1行] |
| 列数 | 出力する列の数[省略時は1列] |
| 最小値 | 最小の値[省略時は0] |
| 最大値 | 最大の値[省略時は1] |
| 整数にするか | TRUE :整数 FALSE:小数 |
💡 活用方法|
①要素をすべて省略した場合
=RANDARRAY() すべて、省略した場合、1行1列に最小0から最大1、小数。
結果今回は、「0.04079」が出てきました。
※今回は、0.040790と排出され、最後の0を省略されていました。

何回か試したところ、セルの表示する位を設定していない場合、セルの大きさによって変わります。
私の場合、小数第6位まで出てきました。
②範囲指定+数字の範囲を決め、出てくる数を整数とした場合
=RANDARRAY(1,1,0,1,TRUE) 1行1列に最小0から最大1、整数にした場合、
結果今回は、「0」が出てきました。

0から1までで、整数という条件なら、「0」か「1」のどちらかしか出てこないね。
③②範囲指定+数字の範囲を決め、出てくる数を小数とした場合
=RANDARRAY(1,1,0,1,FALSE) 1行1列に最小0から最大1、小数にした場合、
結果今回は、「0.409565」が出てきました。
④すべての要素をセル値とし、小数第3位までに設定した場合
=RANDARRAY(A5,B5,C5,D5,E5)
1行1列に最小0から最大1、小数、小数第3位までにした場合、
結果今回は、「0.677」が出てきました。
💡小数第3位に設定するには、設定したいセルで右クリック。
『セルの書式設定』→『数値』から小数点以下の桁数を設定します。

~結果まとめ~
実際にExcelで作成した場合の、①から④の結果をまとめます!
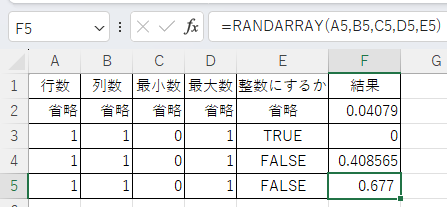
🧩 まとめ
RANDARRAY関数を使えば、必要なだけのランダムな数値やデータを、自由に、かつ簡単に作成することができます。
行数・列数・数値の範囲・整数・小数も自在にコントロールできるので、
- 席順の抽選
- シミュレーション用データ作成
- テストデータの作成
など、実務でもプライベートでも幅広く活用できます。
関数の基本を押さえれば、複雑な設定も怖くありません!
🗣️ 最後に
ランダムな数値やデータが必要になったとき、RANDARRAY関数は強力な味方になります。
あなたなら、どんな場面でこの関数を使いたいですか?
ぜひ、コメントであなたの活用アイデアを教えてください!



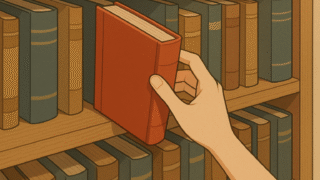



コメント