✏️初めに
- 名簿を見ながら1通ずつメール作成している
- コピペミスや宛先間違いが怖い
- 毎月、同じ形式のメールを何人にも送っている
実はExcelとOutlookを使えば、1クリックで一括送信できます!
🛠️どんなマクロ?
必要なもの
| 氏名 | メールアドレス | メッセージ内容 |
|---|---|---|
| 田中太郎 | tanaka@example.com | ご参加ありがとうございます! |
| 鈴木花子 | suzuki@example.com | 次回もよろしくお願いします。 |
上記のような表を用意してください
基本コード
Sub SendEmails()
Dim OutlookApp As Object
Dim OutlookMail As Object
Dim i As Integer
Dim LastRow As Long
Dim ws As Worksheet
Set ws = ThisWorkbook.Sheets("名簿") 'シート名に応じて変更
LastRow = ws.Cells(ws.Rows.Count, 1).End(xlUp).Row
Set OutlookApp = CreateObject("Outlook.Application")
For i = 2 To LastRow
Set OutlookMail = OutlookApp.CreateItem(0)
With OutlookMail
.To = ws.Cells(i, 2).Value
.Subject = "【自動送信】ご連絡"
.Body = ws.Cells(i, 3).Value
.Send
End With
Next i
MsgBox "メール送信が完了しました!"
End Sub
補足・注意点
- Outlookがインストール・起動している必要あり
- セキュリティ警告が出ることがある
.Send→.Displayにすれば確認後送信も可能
カスタマイズ例
- 件名を個別に変える
- 宛名(名前)を本文に挿入する
- 添付ファイルを追加する
🧩まとめ
- 面倒なメール作業が、数行のマクロで劇的に楽になる!
- 小規模でも業務効率化の第一歩として超おすすめ
🗣️最後に
あなたの職場・作業では、どんなメール作業が面倒ですか?
「こんなパターンにも対応したい!」というリクエストがあれば、ぜひコメントで教えてください!



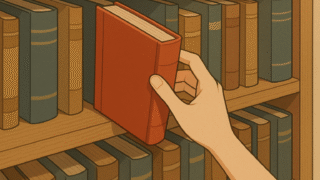


_2-120x68.png)
コメント