✏️ 初めに
「VLOOKUP使ってるけど、列の順番を変えると壊れる…」
「横方向の検索が面倒で、HLOOKUPも覚えないといけないの?」
そんなお悩みを一気に解決するのが、XLOOKUP関数です!

検索する関数は、XLOOKUP関数で統一すると、複数人でデータを扱う会社等では、重宝される関数ですね。
VLOOKUPやHLOOKUPの“いいとこ取り”+“欠点の改善”が詰まった、新時代の検索関数。
Excel 365や2021以降で使えるこの関数を、今日は徹底解説していきます。
🛠️XLOOKUP関数ってどんな関数?
基本構文
=XLOOKUP(検索値, 検索範囲, 戻り範囲, [見つからない場合], [一致モード], [検索モード])| 項目 | 内容 |
|---|---|
| 検索値 | 探したい値(例:社員番号や商品コードなど) |
| 検索範囲 | 検索値を探す列や行 |
| 戻り範囲 | 検索が成功したら返したい値の範囲 |
| 見つからない場合 | エラー時の代替表示(例:”該当なし”など) |
| 一致モード | 完全一致、近似一致など(省略可) |
| 検索モード | 上から検索か下から検索か(省略可) |
VLOOKUP / HLOOKUPとの違いは?
| 機能 | VLOOKUP/HLOOKUP | XLOOKUP |
|---|---|---|
| 横にも縦にも対応 | ×(片方のみ) | ◎(両方OK) |
| 列番号指定が必要 | ○(数字で指定) | ×(範囲で指定するから不要) |
| 左の列を検索できる | ×(左端のみ) | ◎(どこでもOK) |
| 見つからないと#N/A | ○ | ◎(代替値表示ができる) |
①基本的な使い方
| 行/列 | A列 | B列 |
|---|---|---|
| 1 | 商品名 | 単価 |
| 2 | りんご | 120円 |
| 3 | バナナ | 100円 |
=XLOOKUP("バナナ", A2:A4, B2:B4)A2からA3の範囲内から、バナナを探し3行目にあった。
B2からB3の範囲内から、3行目のセル値『100円』を抽出する。
②見つからないときに「該当なし」と表示
| 行/列 | A列 | B列 |
|---|---|---|
| 1 | 商品名 | 単価 |
| 2 | りんご | 120円 |
| 3 | バナナ | 100円 |
=XLOOKUP("みかん",A2:A3, B2:B3, "該当なし")A2からA3の範囲内から、みかんを探し範囲内になかった。
範囲内にない場合、『該当なし』と出るように設定されているため、該当なしと表示される。

IFERROR関数を設定しなくてもいいのはうれしいですね
③範囲のどちらから検索する?
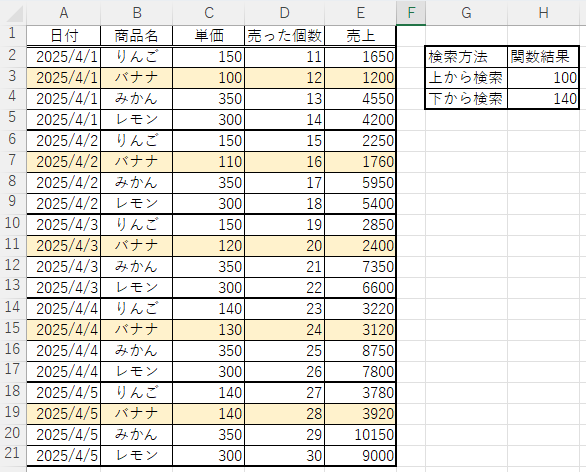
=XLOOKUP("バナナ", B2:B21, C2:C21, , , 1)
B2からB21の範囲内から、バナナを上から順に探し3行目にあった。
C2からC21の範囲内から、3行目のセル値『100』を抽出する。
=XLOOKUP("バナナ", B2:B21, C2:C21, , ,-1)
B2からB21の範囲内から、バナナを下から順に探し19行目にあった。
C2からC21の範囲内から、19行目のセル値『140』を抽出する。
④複数列からの参照にも対応(FILTER関数との組み合わせも◎)
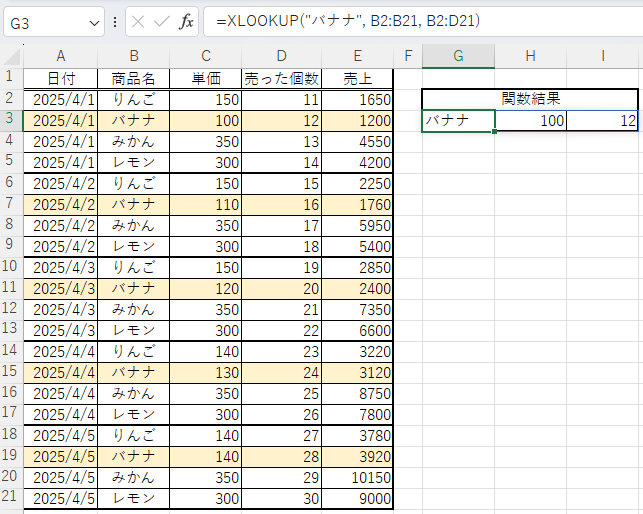
=XLOOKUP("バナナ", B2:B21, B2:D21)B2からB21の範囲内から、バナナを探し3行目にあった。
B2からD21の範囲内から、3行目のセル値『バナナ』『100』『12』を抽出する。
🧩まとめ
XLOOKUP関数の特徴は以下の通りです。
- 縦横どちらの検索にも対応(VLOOKUPとHLOOKUPの統合版!)
- 列番号を指定しなくてもOK
- 左から右だけでなく、右から左の検索も可能
- 見つからないときのエラー表示も自由に設定できる
- 上から・下からの検索も選べる
これまで複数の関数を組み合わせていた場面でも、XLOOKUPひとつで完結するケースが増えます!

複数のアカウントで使用する場合は、office2021か確認しないと使えないから気を付けないと。。。
🗣️ 最後に
XLOOKUPは、まさに検索・参照の最適解とも言える関数です。
今まで「VLOOKUPの列ずれで困った…」という人ほど、その恩恵を実感できるはず!
そして、FILTERやSORT関数との組み合わせで、さらに柔軟なデータ処理も可能になります。
あなたの業務では、どんな場面でXLOOKUPが活躍しそうですか?
「使ってみた感想」「ここで便利だった!」など、ぜひコメントでシェアしてください!



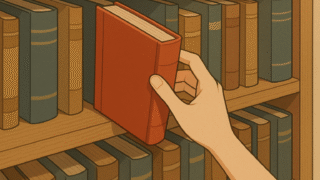



コメント