✏️初めに
「売上が〇円以上で、担当が△△さんのデータだけ見たい」
「営業部 or 開発部のデータだけ抽出したい」
そんなときに大活躍するのが、FILTER関数×AND/OR構文!
この記事では、
- 複数条件を掛け合わせて絞り込みたいとき
- 部署や売上など、実務でよくある条件設定
- AND/ORの構文ルールを図解で理解
実際に“使える”書き方でご紹介します!

美俊
データや条件が多い時に使うと便利だね!
🛠️活用例:「営業部 × 売上10万以上」だけ抽出したい!
✅ 基本の表構成(例)
| A列 | B列 | C列 |
|---|---|---|
| 氏名 | 部署 | 売上 |
| 山田 | 営業部 | 150000 |
| 佐藤 | 開発部 | 120000 |
| 鈴木 | 営業部 | 80000 |
📘 使用する関数:FILTER, *(AND), +(OR)
💡 複数条件を「AND(かつ)」で抽出
=FILTER(A2:C100, (B2:B100="営業部")*(C2:C100>100000))(B2:B100="営業部")→ 部署が営業部(C2:C100>100000)→ 売上が10万超
※『*』で掛け算 にすると AND条件(両方満たす)
営業部かつ売上10万超の行だけが抽出されます!
🔄 条件を「OR(または)」で抽出したい場合
=FILTER(A2:C100, (B2:B100="営業部")+(B2:B100="開発部"))※『+』を使えば、どちらかを満たせばOKのOR条件に!
営業部 or 開発部のデータをまとめて取得できます!

美俊
"営業部"や"開発部"、をセル値にすると関数を編集しなくても、条件変更しやすいね!100000のところ
✅ 条件の意味:なぜ「*=AND」「+=OR」なの?
FILTER関数の第2引数は、TRUEかFALSEの並び(論理配列)。
TRUE=1、FALSE=0 とみなされる1*1=1→ 両方TRUEなら抽出(AND)1+0=1→ どちらかTRUEなら抽出(OR)
ちょっとだけ裏側の仕組みを知っておくと、応用力が一気にアップします!

美俊
2進数だから、「0」か「1」しかなくて、答えが「0」なら「FALSE」、「1」なら「TRUE」。暗記より使ってみて感覚で覚えた方が、良さそうだね。
💡 応用テク:「担当が田中 or 高橋」かつ売上10万超
=FILTER(A2:C100, ((A2:A100="田中")+(A2:A100="高橋"))*(C2:C100>100000))田中 or 高橋(OR)売上10万超(AND)
ORとANDの組み合わせもカンタンにできる!
🧩まとめ
*でAND条件(両方満たす)+でOR条件(どちらかを満たす)- 複数条件を組み合わせて、実務の「欲しいデータだけ」抽出可能!
- FILTER関数の中にそのままAND/ORを埋め込めるので、超スマート!
🗣️さいごに
「この条件のときだけ」「この人だけ見たい」
Excel業務の中で、そんな要望は日常茶飯事ですよね。
FILTER関数にちょっとした工夫を加えるだけで、データ抽出の効率が劇的にアップします!
次の記事では、ここにSORT関数を入れた関数の複合型を紹介します!!
あなたの職場では、どんな場面で複数条件の抽出が必要ですか?
「こんな抽出方法あるよ!」という事例があれば、ぜひコメントで教えてください!



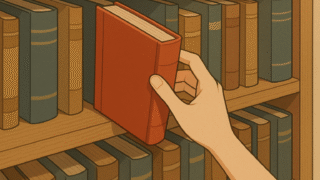



コメント