✏️初めに
データ管理って意外と大変ですよね。
「ジャンル別に並べ替えたい」
「ほしいものだけ抽出したい」
「日付が新しい順に見たい」
そんな悩みを解決してくれるのが、SORT関数とFILTER関数の合わせ技です!
この記事では、ブログ記事のデータを「見やすく・整然と」整理する方法をお伝えします。
→SORT関数の基本はこちら
→FILTER関数の基本はこちら
🛠️活用例
▼前提となるデータ
Excelの表に、以下のようなブログ記事のデータ一覧が入力されているとします。
| 日付 | タイトル | ジャンル |
|---|---|---|
| 2025/04/01 | Excel関数の基本 | Excel |
| 2025/04/03 | 小説の書き方 | 執筆 |
| 2025/04/02 | FP3級の勉強法 | 資格 |
| 2025/04/04 | VLOOKUPを使いこなす | Excel |
この中から、例えば「Excelジャンルの記事だけを、日付の新しい順に表示したい」場合はどうするか?
① FILTER関数でジャンルを絞り込む
まずはジャンルが「Excel」のデータだけ抽出します。
=FILTER(A2:C5, C2:C5="Excel")💡ここでおさらい!
・FILTER(表示したい範囲, 条件, [空の場合の値])
①条件:言葉の場合は「””」でくくる!
②[空の場合の値]:省略可能
この関数は「ジャンルが『Excel』である行だけを抽出する」ことができます。
ただし、順番は元のデータのまま表示されてしまいます。
ですので、ここで、SORT関数を使用します。
② SORT関数で日付の降順に並び替え
次に、抽出されたExcel記事を範囲要素として、日付の新しい順に並び替えます。
=SORT(FILTER(A2:C5, C2:C5="Excel"), 1, -1)💡ここでおさらい!
・SORT(範囲, 並び替え対象の列, 並び替え順, [並び替えの方法])
①並び替え対象の列:数字で指定
②並び替え順:昇順(1)、降順(-1)
これで、Excelジャンルの記事データが最新順にスッキリ整理されます。
③ 入力セルでジャンルを切り替え可能にする(応用)
別のセル(例:E1)にジャンル名を入力し、その内容に応じて自動表示したい場合はこちら:
=SORT(FILTER(A2:C5, C2:C5=E1), 1, -1)E1に『執筆』と入れれば、執筆記事だけが表示されます。- 『
Excel』と入力すれば、Excel記事に切り替わります。
動的に管理できるので、管理効率がぐっとアップします。

毎回関数を編集しなくていいのは助かる!
もし、この方法を使うならE1は太枠で囲むとかするとわかりやすいね。
🧩まとめ
| やりたいこと | 使う関数の組み合わせ |
|---|---|
| 条件で記事を抽出したい | FILTER関数 |
| 並び替えしたい | SORT関数 |
| 抽出+並び替え | SORT(FILTER(...), 並べ替え列, 昇降順) |
Excelの関数を少し工夫するだけで、
データの抽出と並び替えが一瞬でできるようになります!
🗣️さいごに
データが増えてくると、手作業では限界がきます。
特にアンケート集計とか、商品管理とか回数や時間を重ねるごとに増加していくデータの管理は大変です。
でもExcelの関数を使えば、自分だけの「管理システム」が作れちゃうんです。
Excelもあなたのスキルも組み合わせ方で無限大!
これからも知識をつないでいきましょう!



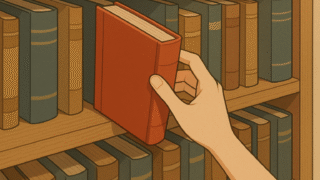



コメント