✏️初めに
「複数シートにまたがって作業してて、いちいち探すのがめんどい…」
「集計表と元データをサクッと行き来したい…!」

美俊
データが多いと探すだけで時間が溶けちゃうよ
そんなときに便利なのが Excelの「ハイパーリンク」機能。
今回は、データの“しおり”として使える 瞬間移動 を紹介します!
🛠️ 活用シーン:こんなときに便利!
- 月別シートに飛べる「目次シート」を作成したい
- 集計結果から、詳細データにジャンプしたい
- 社内共有資料で「次はこちらをご覧ください」をつけたい
🔗 ハイパーリンクの基本構文と使い方
📘 基本の構文
=HYPERLINK("#Sheet2!A1", "売上詳細へ")✅ ポイント
"#Sheet名!セル番地":ジャンプ先の場所"リンク名":クリックされるテキスト
これで、セルに表示された「売上詳細へ」という文字をクリックすれば、Sheet2のA1セルにジャンプできます!
🧭 目次シートを作って“移動”してみよう!
🔸 例:
| 月 | リンク |
|---|---|
| 4月 | =HYPERLINK(“#Apr!A1”, “4月シートへ”) |
| 5月 | =HYPERLINK(“#May!A1”, “5月シートへ”) |
👉 シートが多いときは、一覧ページにジャンプ用リンクを並べるだけで作業が格段にラクに!
🔄 逆リンクで「戻る」ボタンを作ろう!
📘 集計先 → 元データ、だけじゃなく、
元データ → 集計先、の 双方向リンクにしておくとさらに便利。
=HYPERLINK("#Summary!A1", "集計シートへ戻る")💡 応用テク:画像や図形にもリンクを設定!
「クリックして移動」したい要素はテキストだけじゃない!
🖼️ 図形や画像を右クリック →「リンク」→「このドキュメント内」
これで、視覚的にも分かりやすく“しおり”を作れる!

美俊
文章以外にも使えるのはすごい!
🧩まとめ
HYPERLINK関数で、シート間を瞬間移動- 目次シートや戻るボタンで、しおりとして活用できる
- テキスト以外にも、図形・画像もリンク対象にできる
🗣️さいごに
「見たい情報にすぐアクセスできるExcel」って、めっちゃスマートですよね。
地味だけど、業務効率がぐんとアップします。

美俊
実際この関数のおかげで、Excelを使った業務効率化の説明や書類のひな形を1つのExcelデータで管理しやすかったです。
あなたのシート構成では、どんな“しおり”があれば便利ですか?
「こういう使い方してます!」などあれば、ぜひコメントで教えてくださいね



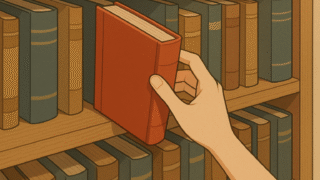



コメント